Guida rapida
- Imposta il setup Sharepoint
- Imposta il setup Tabelle
- Imposta il setup Librerie
- Definisci il pattern di archiviazione cartella/file
Sharepoint setup
In Sharepoint setup (DCS) è necessario connettere il proprio client Business Central alla tenant di Sharepoint:

| Campo | Descrizione |
| Directory (tenant) ID | ID tenant di Sharepoint online a cui collegare il client. Lo si trova precompilato dal sistema in ambiente SAAS |
| ID applicazione (client) ID | client dell'applicazione Azure. Lo si trova precompilato dal sistema. |
| Client Secret | Client Secret dell'applicazione Azure. Lo si trova precompilato dal sistema. |
Un utente amministratore di Office da Concedi autorizzazioni farà in modo che Sharepoint online conceda alla app DCS di accedere ai dati.
Da Login di prova si può verificare che l'operazione sia andata a buon fine:

Setup tabelle DocSolutions (DCS)
In Setup tabelle DocSolutions (DCS) vanno caricati innanzitutto i setup di default da Azioni->Load Default:

Il sistema ci propone i default da caricare, scegliere Sharepoint. Successivamente ci ripropone il tenant, il client e il secret. Confermare premendo "Avanti". Infine dobbiamo indicare il sito di Sharepoint cui associare la app DCS e la specifica Library (nell'immagine: "Eos Labs" e "Documenti"). Cliccando su Impostazioni predefinite di importazione il setup risulta completato.
Setup Librerie
Da Modifica lista aprire la/ le Document Library che si intende abilitare, es. "Cliente":
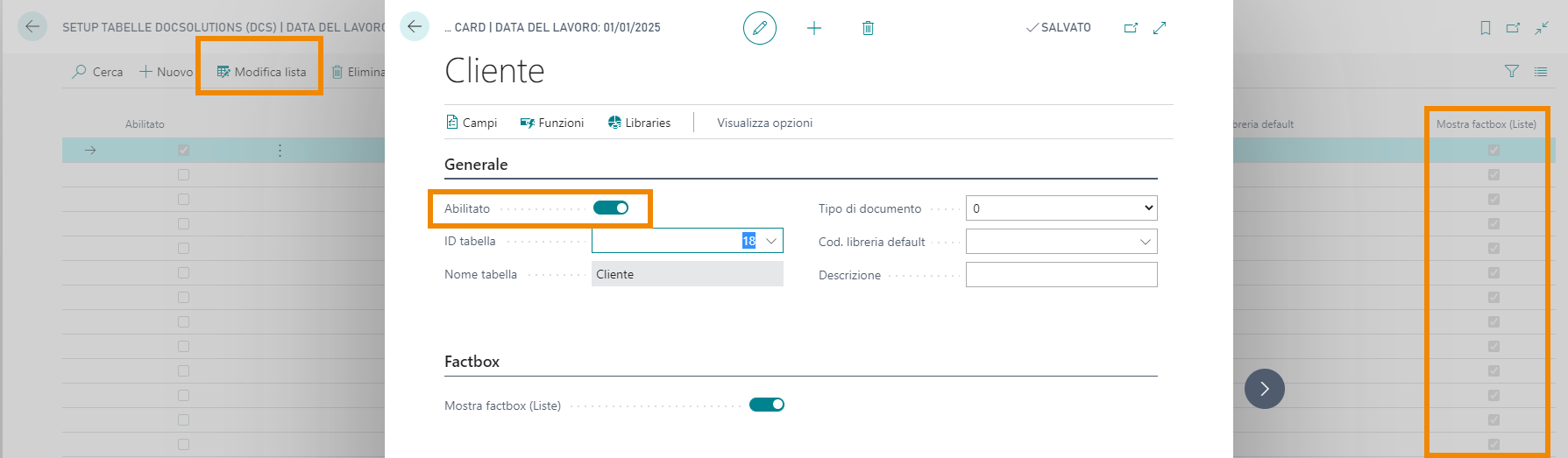
in automatico il sistema abilita la visualizzazione della Factbox relativa a DCS sulle Liste.
Da Librerie scegliamo una libreria di default e da Apri libreria ne impostiamo il setup:
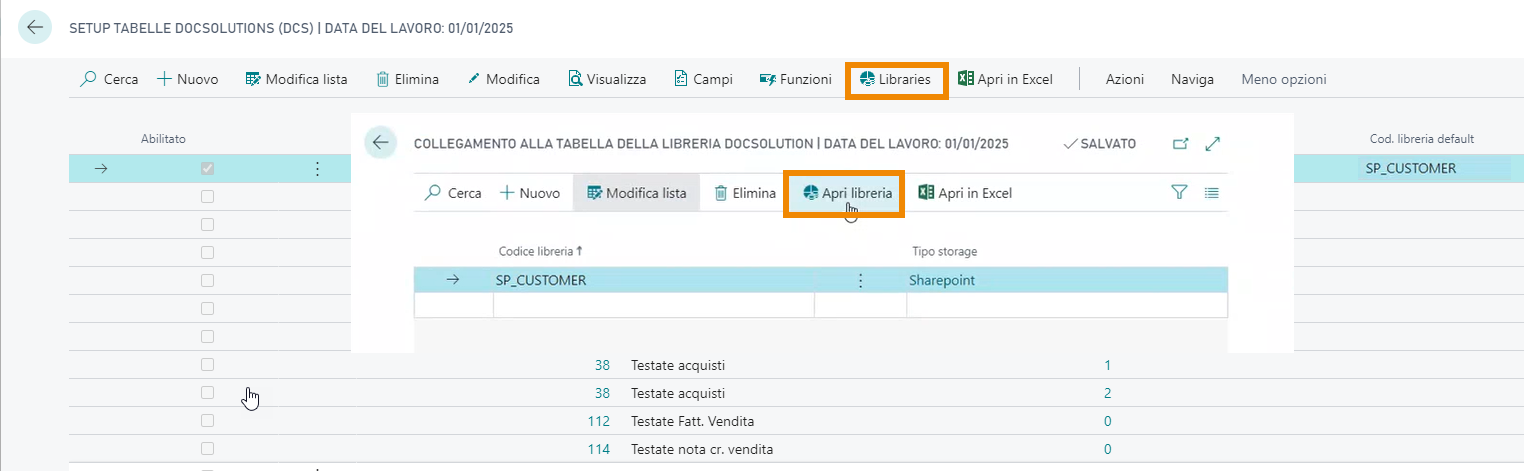
Nel Tab Storage scegliamo il sito di sharepoint e la raccolta documenti cui collegarla.
In fondo alla pagina impostiamo gli attributi da visualizzare nelle pagine di Business Central:

Pattern cartella
Dal menù a tendina sul campo Pattern cartella, scegliamo "Seleziona da elenco completo" e da Gestione->Modifica visualizziamo e/o modifichiamo il percorso di archiviazione documenti:
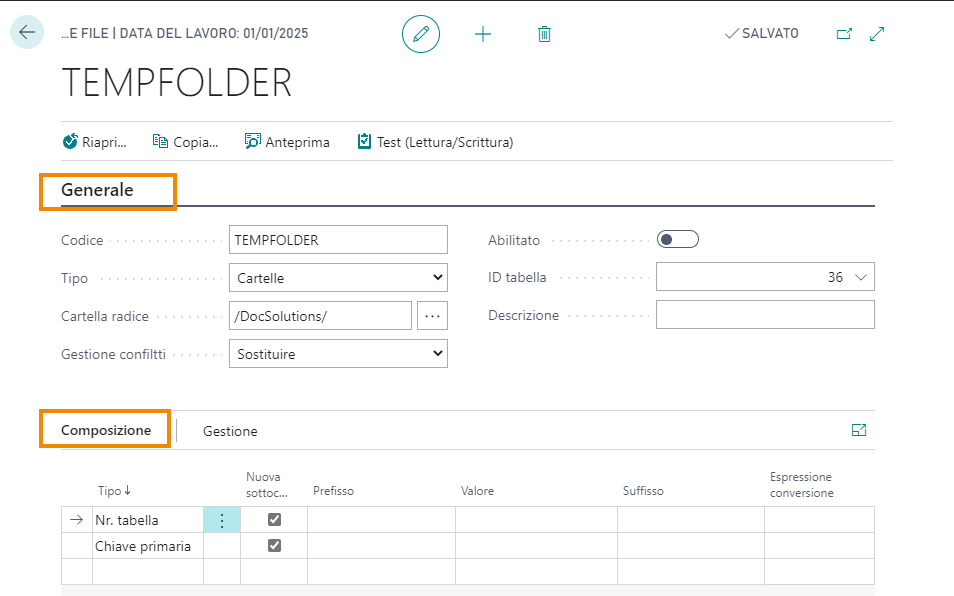
| Nome | Descrizione |
| Generale | |
| Codice | Codice assegnato al pattern |
| Tipo |
specificare se il pattern verrà utilizzato per
|
| Cartella radice | percorso in cui verranno salvati i files. Nell'esempio verranno collocati nella sotto cartella DocSolutions che è contenuta nella cartella Documenti |
| Comportamento dei conflitti |
stabilire cosa fare se il sistema trova un file già presente nella cartella di destinazione:
|
| Abilitato | è possibile creare la scheda di setup e abilitarla o disabilitarla in base alle necessità |
| Composizione | |
| Tipo | Indica il Tipo riga. Può essere Testo, Campo, Chiave primaria, No. Serie, Nome tabella, Nr. tabella, Nome originale Es. Se indico:  i file caricati verranno salvati in Documenti\DocSolutions, in una ulteriore cartella "18", in una ulteriore sottocartella "Nr. Cliente". Se indico:  i file caricati verranno salvati in Documenti\DocSolutions, in una ulteriore cartella "Clienti", in una ulteriore sottocartella "Nr. Cliente". |
Da Test (Lettura/Scrittura) verifichiamo che le connessioni siano funzionanti:
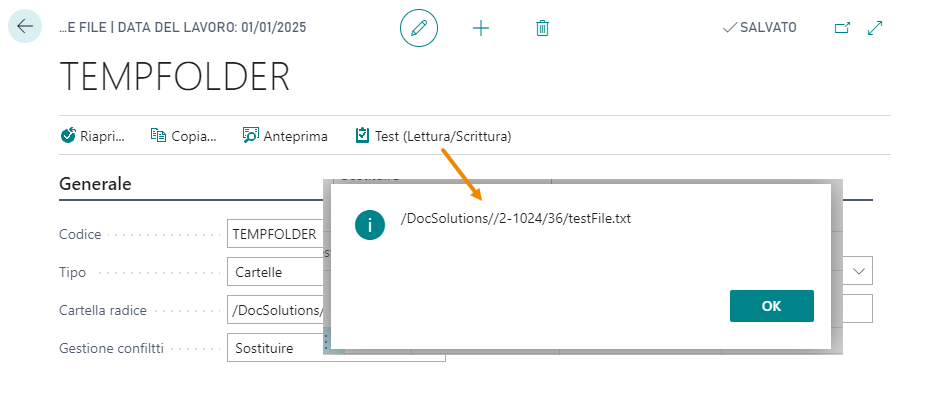
Pattern nome file
Allo stesso modo, dal menù a tendina sul campo Pattern nome file, scegliamo "Seleziona da elenco completo" e da Gestione->Modifica visualizziamo e/o modifichiamo il nome da assegnare ai documenti:
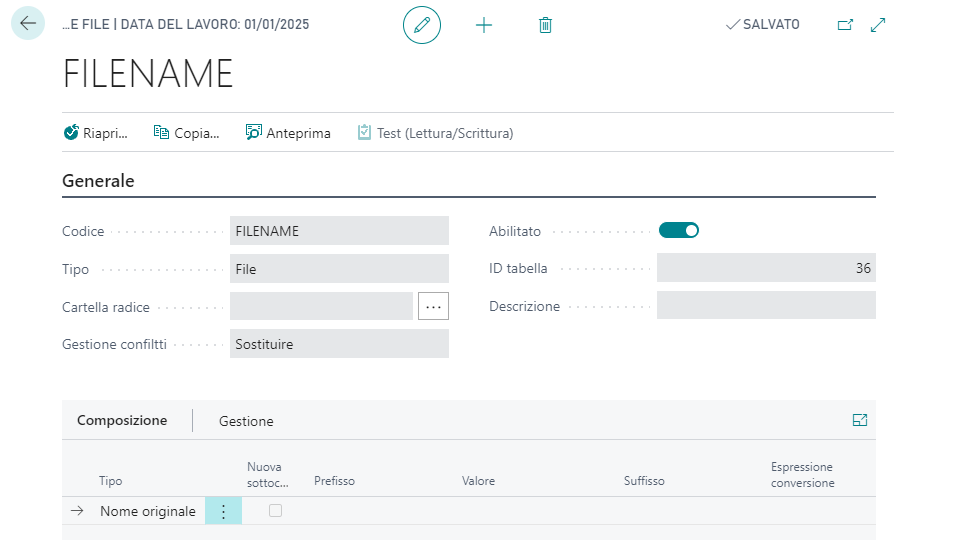
Autorizzazioni
Dalla Scheda Libreria-> Autorizzazioni definiamo quali Gruppi, Utenti o Permission set possono leggere/scrivere i file in una determinata posizione:

Mapping campi
Dal Setup tabelle DocSolutions (DCS) è possibile mappare i campi in modo da scegliere cosa visualizzare su Sharepoint:
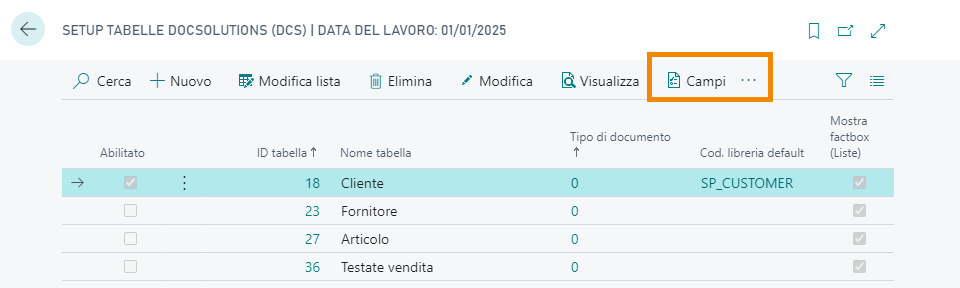
Va definita la Libreria, il nome del campo, l'etichetta e va scelta una funzione da associare al campo oppure un valore:

Per ogni metadato è possibile stabilire se deve essere o meno obbligatoriamente compilato

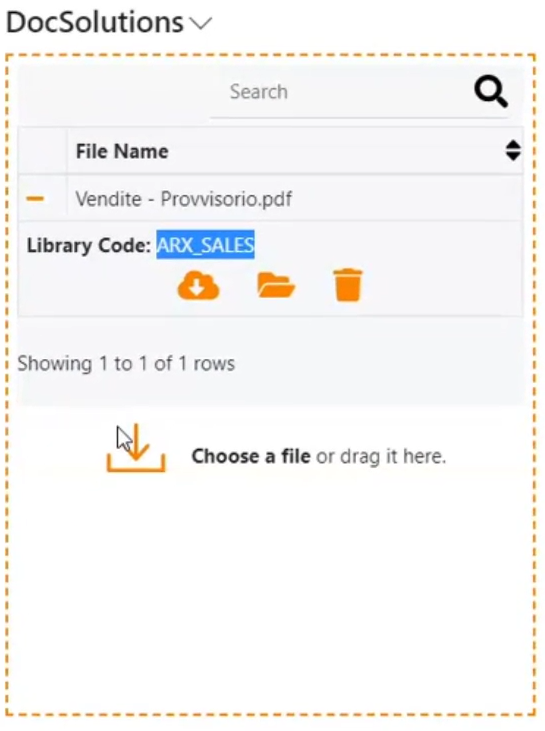
Vedi anche:
| Introduzione |
| Caricare un file |






