Quick Guide
- Set up the ARXivar setup
- Set up the Tables setup
- Set up the Libraries setup
- Define the folder / file storage pattern
Arxivar Setup
On the Arxivar Setup page enter Client ID and Client Secret (located on the Arxivar administration page) to allow the connection between DocSolutions and ArxivarNext.
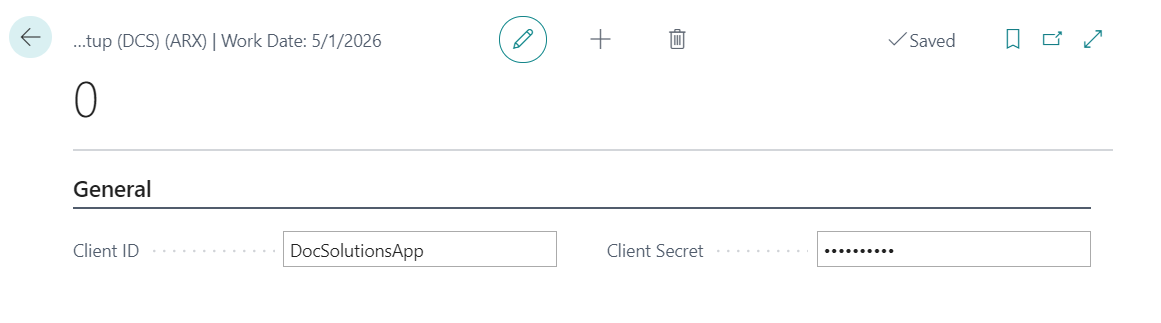
| Field | Description |
| ID client | ID client from ARXivarNextAuthentication |
| Client Secret | Client Secret from ARXivarNextAuthentication |
User Setup
On the User Setup page you need also to perform the user authentication:

DocSolutions Table Setup (DCS)
In DocSolutions (DCS) Table Setup, the default setups must be loaded from Actions-> Load Default:
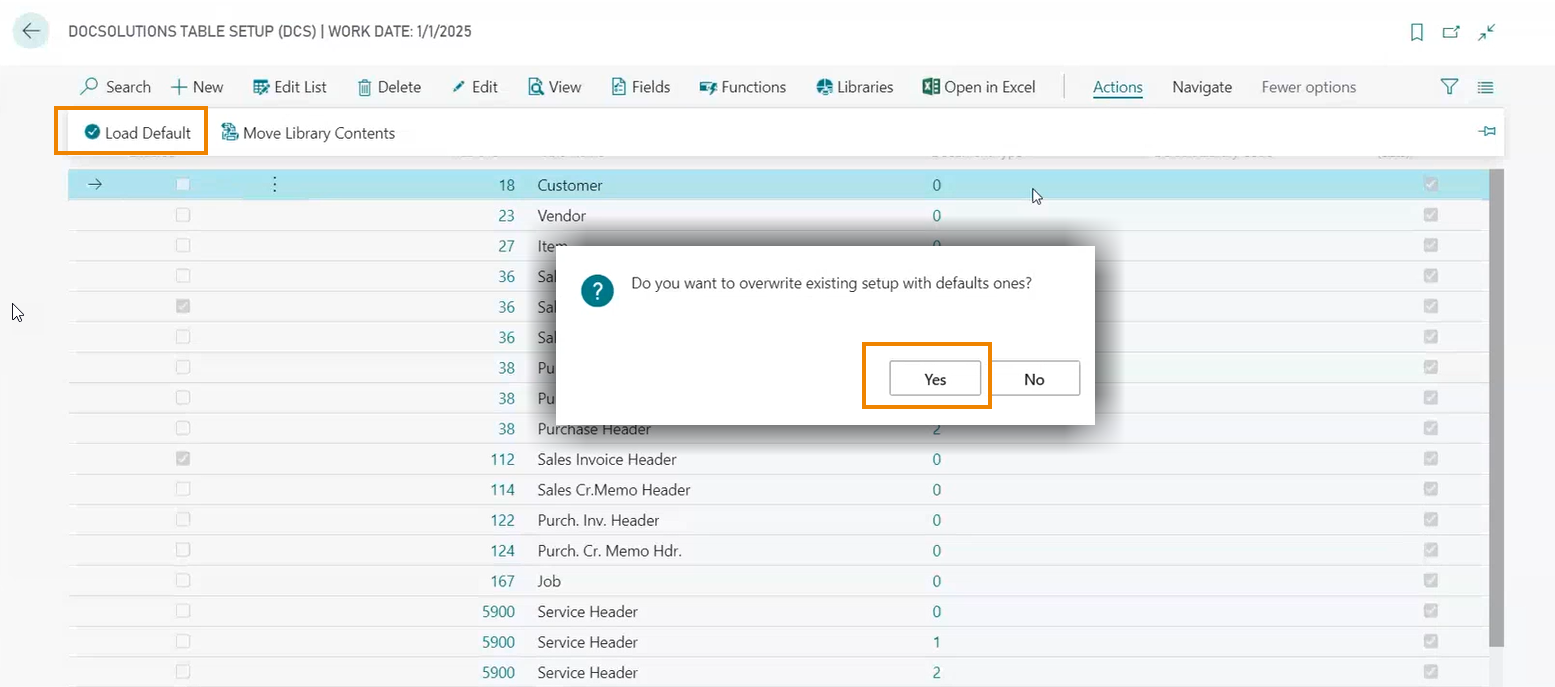
Press YES
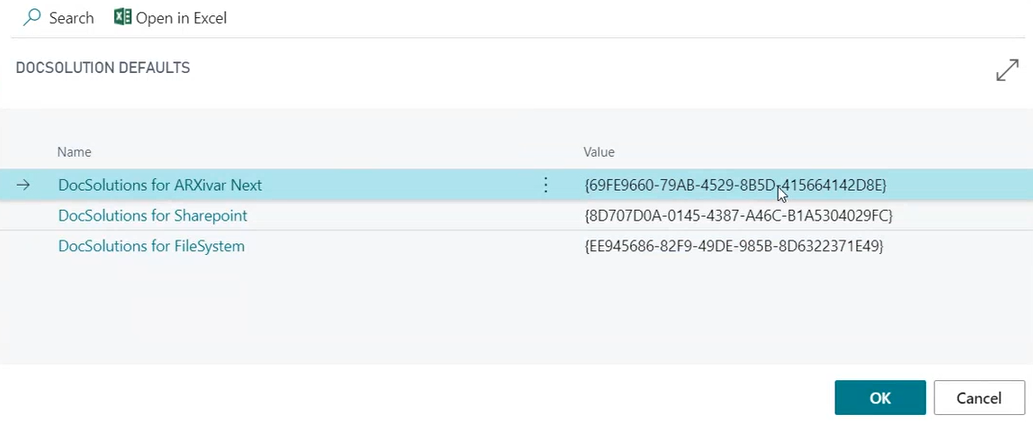
Select ARXivarNext and press OK.
Confirm the Client ID and Secret (already filled in by the system as they are present on the Arxivar Setup (DCS) (ARX) page).
Finally, indicate the API URL to associate the DCS app, the Document Type and the Aoo. Clicking on Import defaults the setup is completed.
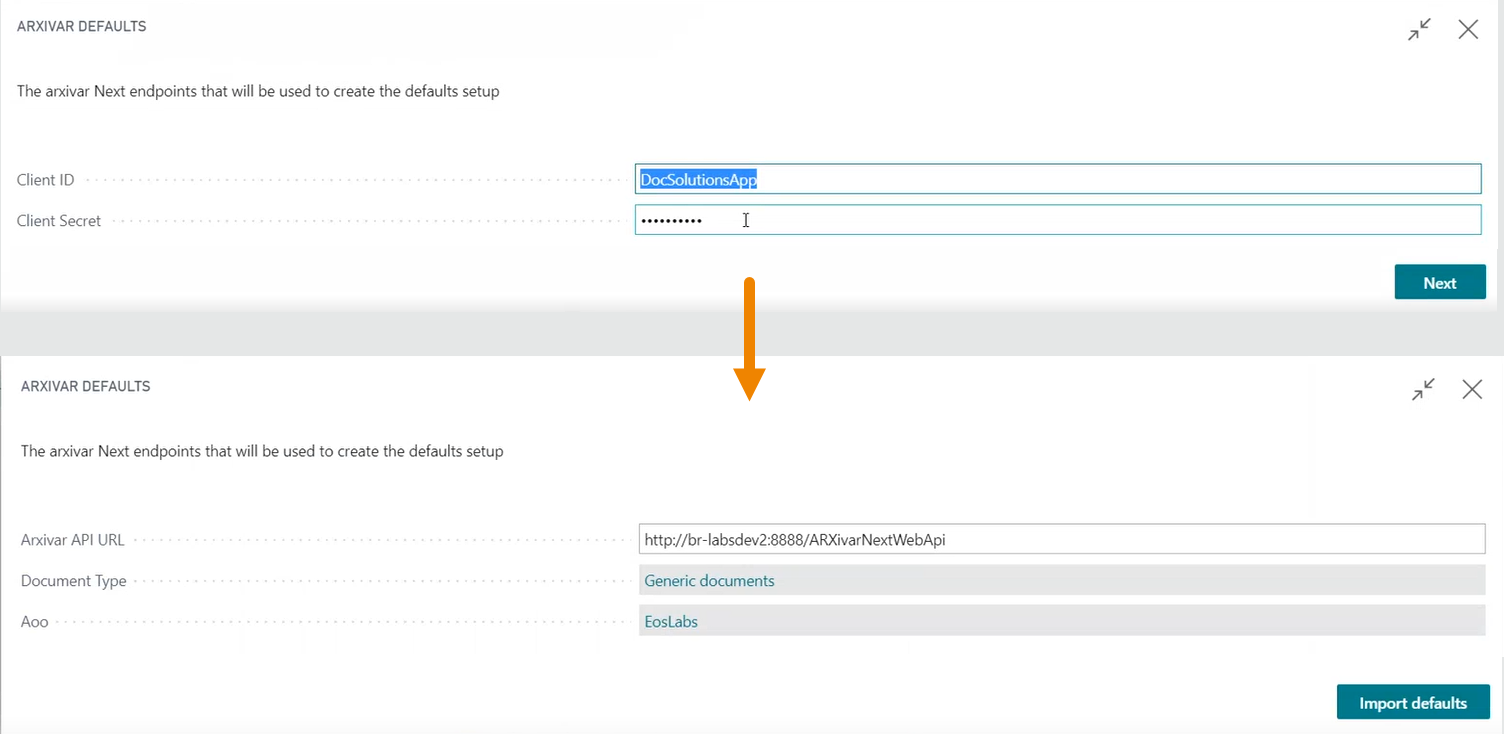
Fields
Press Fields and insert the requested information:

For each line it is possible to establish whether or not the information it is mandatory

Libraries Setup
From Edit, open the Document Library(s) you wish to enable, e.g. "Sales Order":
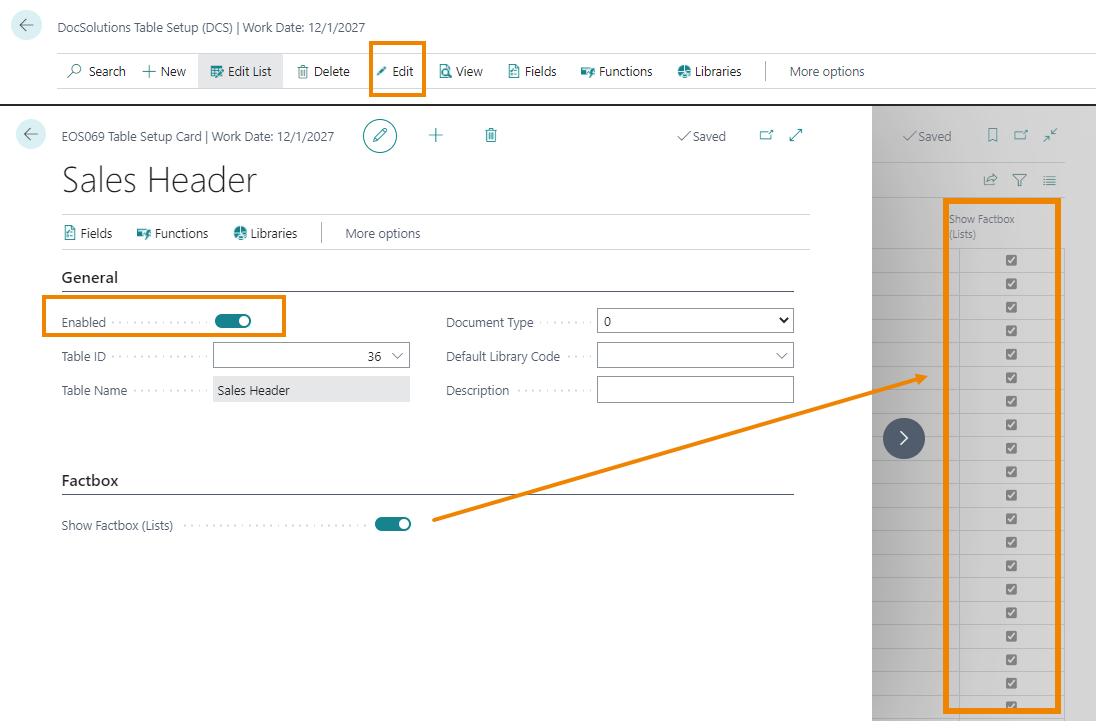
the system automatically enables the display of the Factbox relating to DCS on the Lists.
From Libraries we choose a default library and from Open library we set its setup:
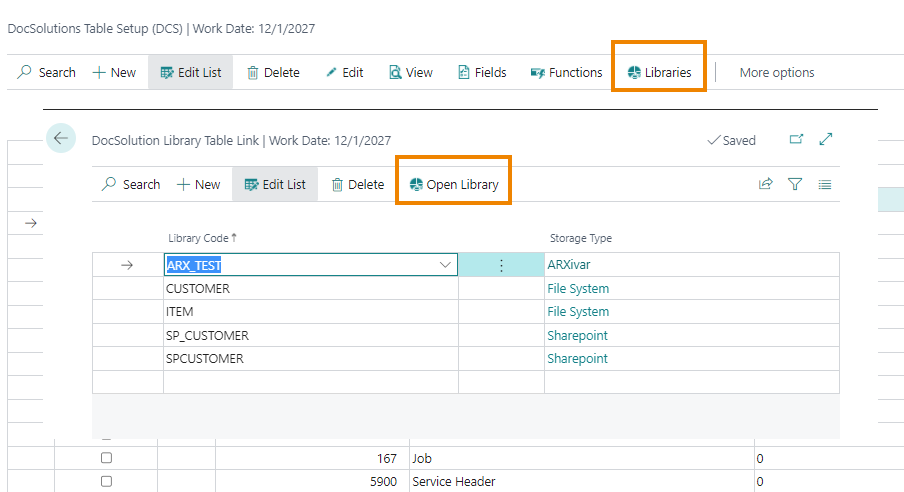
In the Tab "Storage" we choose the ARXivar Site and the Document Library to which to connect it.
At the bottom of the page we set the attributes to be displayed on the Business Central pages:
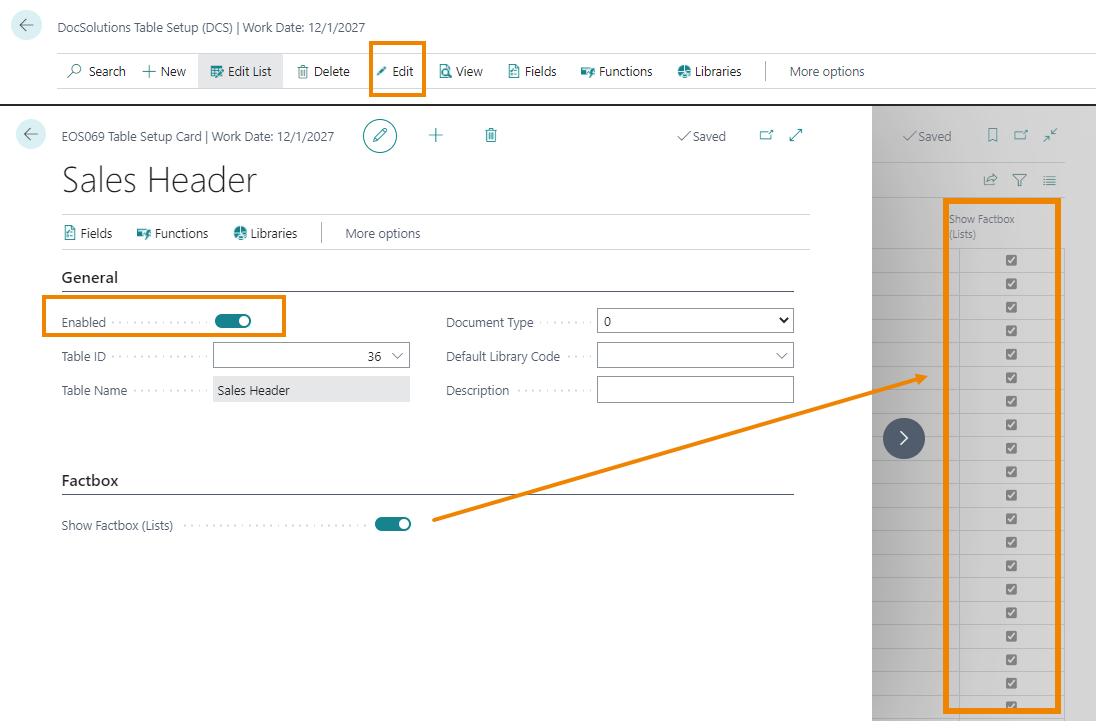
Folder pattern
rom the drop-down menu on the Folder Pattern Code field, choose "Select from full list" and from Manage-> Edit you can view/modify the document storage path:
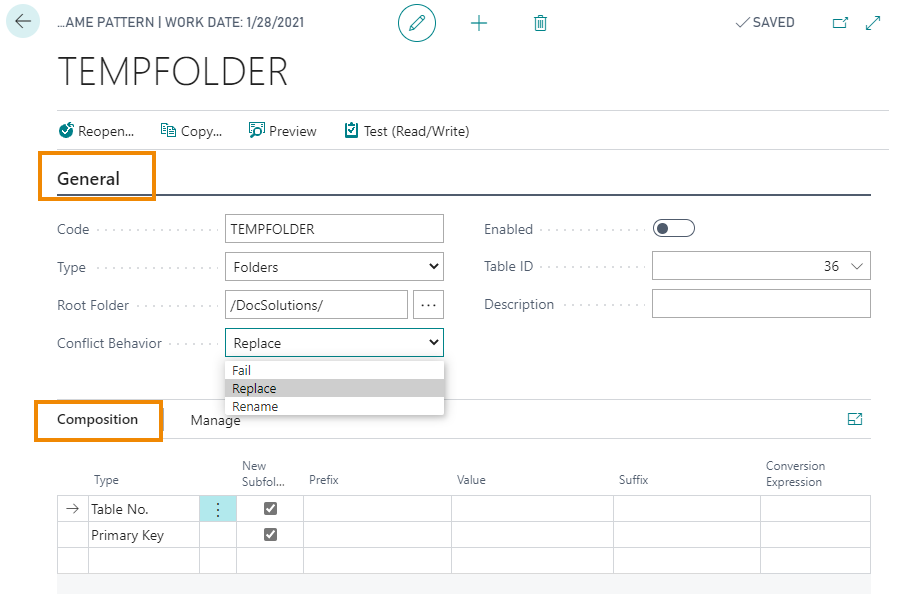
| Field | Description |
| General | |
| Code | Filename pattern code |
| Type |
specify whether the pattern will be used for
|
| Root Folder | path where the files will be saved. In the example they will be placed in the DocSolutions sub folder which is contained in the Documents folder |
| Conflict Behavior |
define what to do if the system finds a file already present in the destination folder:
|
| Enabled | you can create the setup card and enable or disable it as needed |
| Composition | |
| Tipo | Indicate the Line Type. It can be: Text, Field, Primary Key, No.
Series, Table Name, Table No., Original Name E.g.: 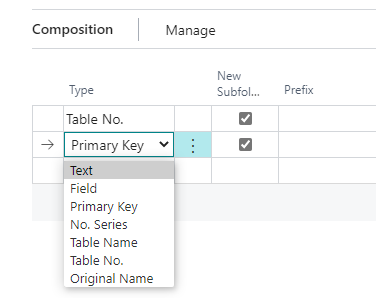 the uploaded files will be saved in Documents \ DocSolutions, in a further folder "18", in a further subfolder " Customer no. " If you write: 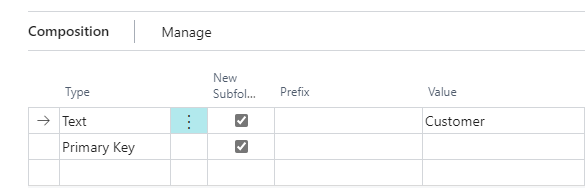 the uploaded files will be saved in Documents \ DocSolutions, in a further folder "Customer", in a further subfolder "Customer No.". |
By pressing Test (Read/Write) we check that the connections are working:
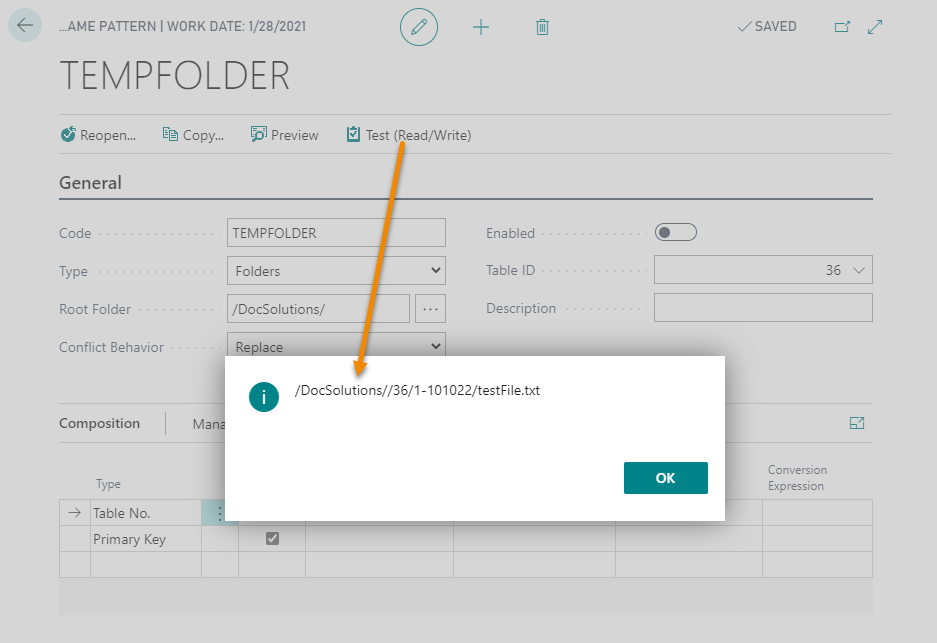
Filename pattern
In the same way, from the drop-down menu on the Filename Pattern Code field, we select "Select from full list" and from Manage-> Edit we can view/modify the name to be assigned to the documents:
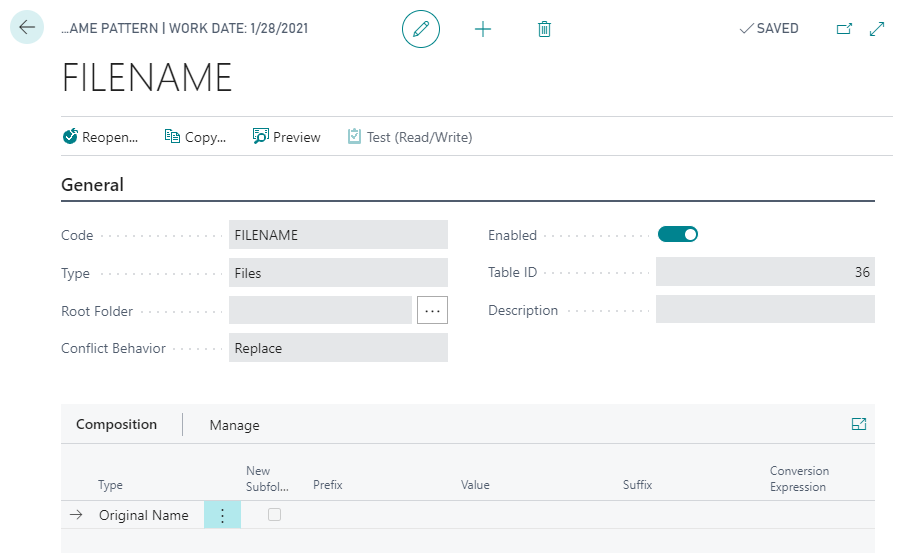
Permissions
From the Library card-> Permissions we define which User Group, User or Permission set can read / write files in a specific location:
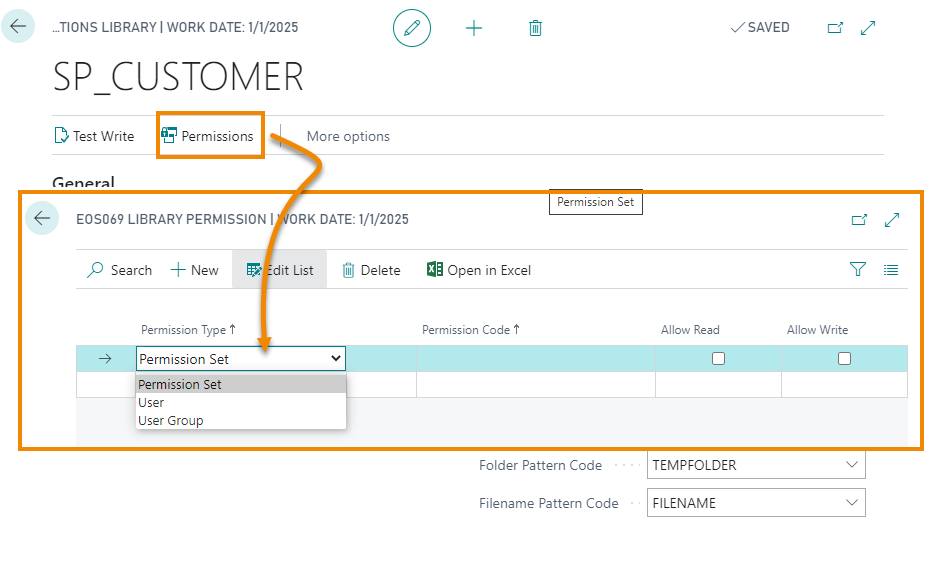
Mapping
From the DocSolutions Table setup (DCS) it is possible to map the fields in order to choose what to display on Sharepoint:
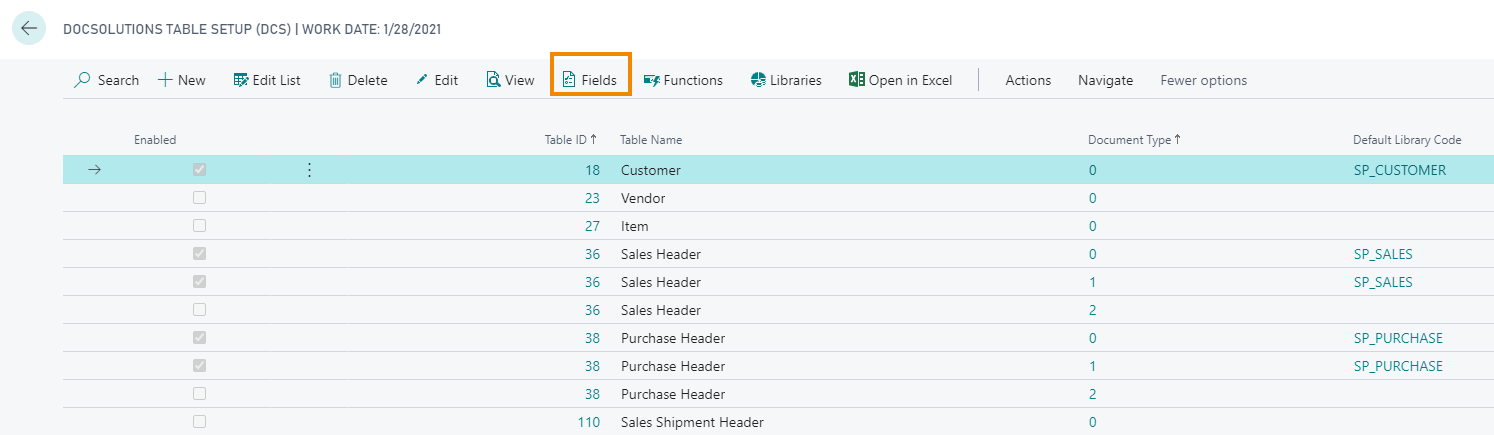
The Library, the name of the field, the label must be defined and a function to be associated with the field or a value must be chosen:

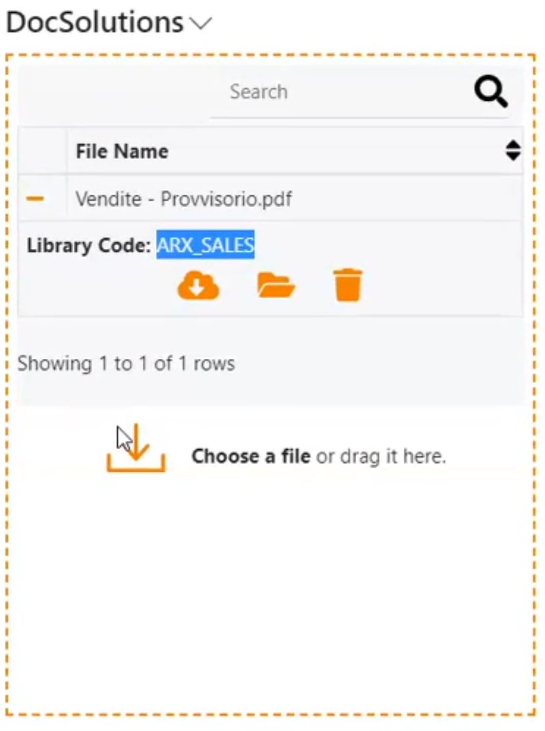
See also:
| Introduction | ||
|






