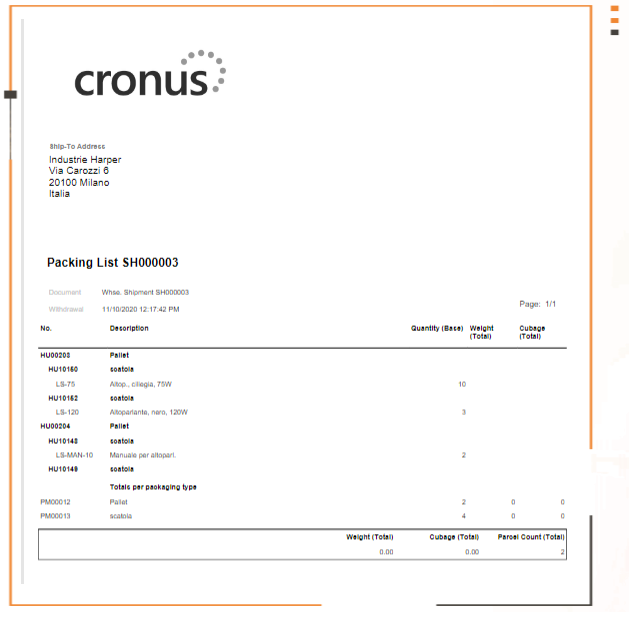Quick Guide
- Open the Packing list page
- Select the handling units and enter the item quantities
- Let the system suggest the packing list according to the setup
- Print the Packing List
Introduction
Eos Solutions Packing List (PCK) app, allows the creation of a packing list connected to:
-
Sales Orders
-
Warehouse Shipments
-
Purchase Orders
-
Transfer Orders
-
Return Shipments
-
Warehouse Receipts
Subscription |
|---|
|
Some features of the Packing List App require a subscription. The subscription can be activated from Subscription control panel or directly from the notification messages that the system proposes, by clicking on the link that allows you to start the subscription wizard. See Eos Solutions website for more information. |
Packing List - SUMMARY
Press ALT + Q and digit "HUM" for a list of the involved functionalities:
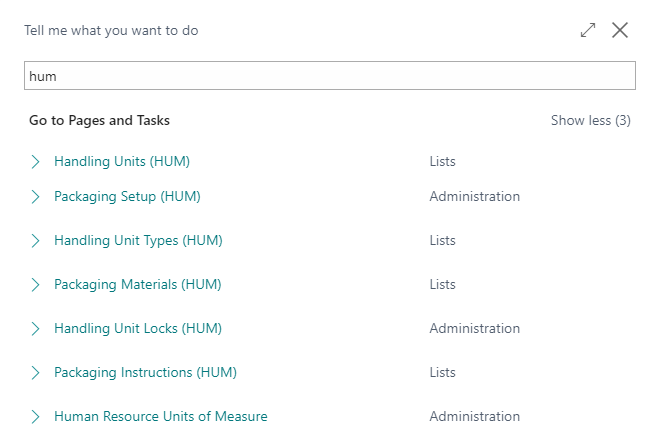
Packing List Page
From a shipment/order you can open the Packing List composition page through Actions->Functions->Packing List or from Process->Packing List:
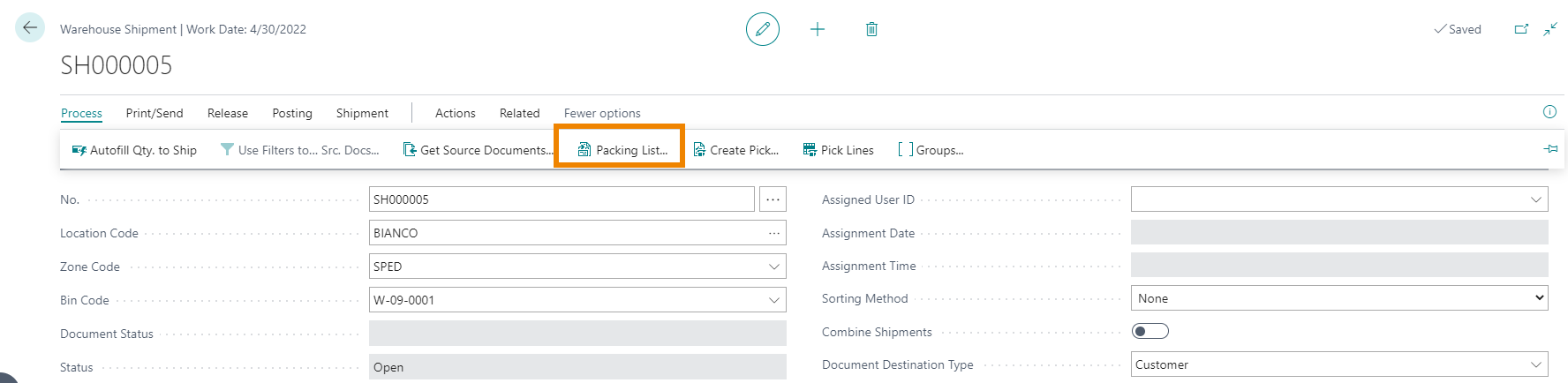
The Packing List is a set of handling units, connected to order lines, and has a tree structure.
First, you must select the handling units from "New Handling Unit".
Clicking on New Handling Unit the system will open the list of packaging materials:
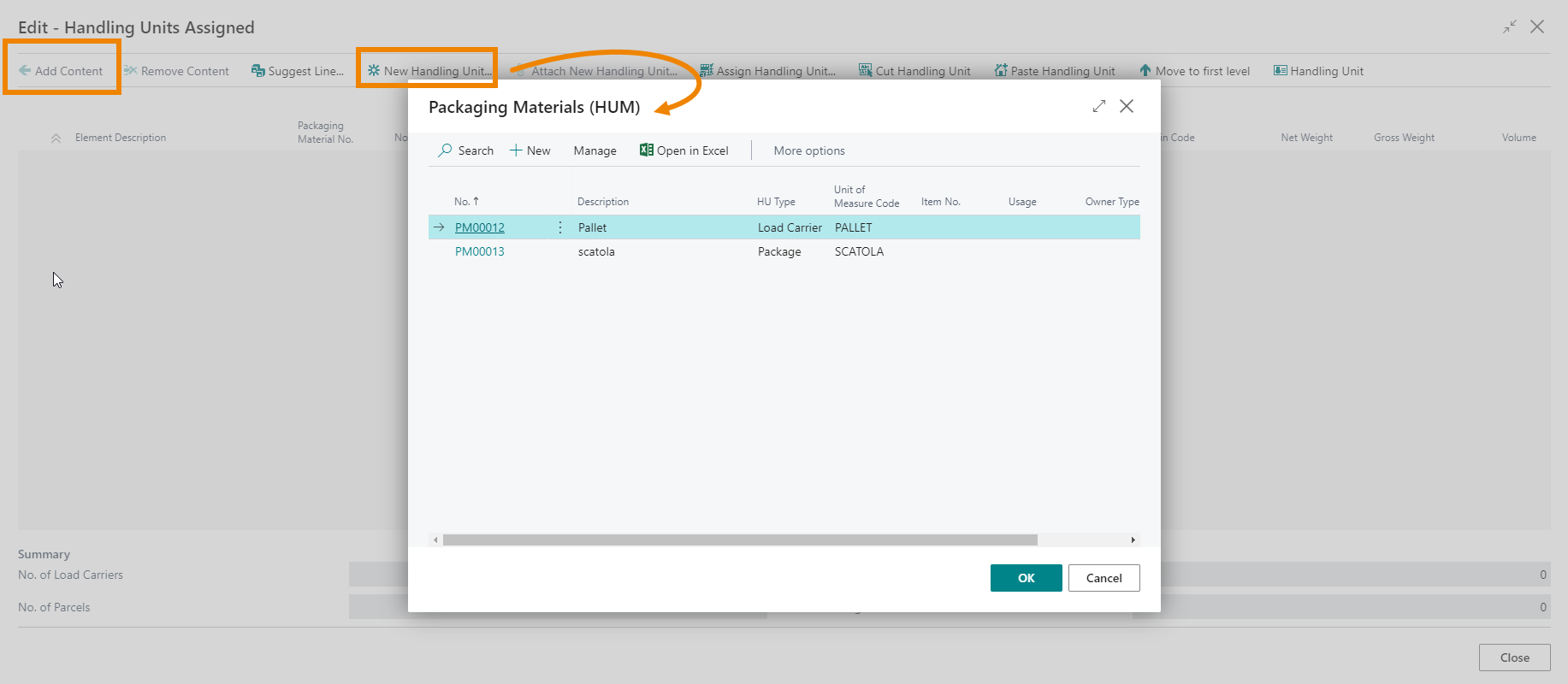
For example, we choose a box and then add content from Add Content .
The page shows item lines based on orders/shipments. We enter quantities for the items to be added and press OK.
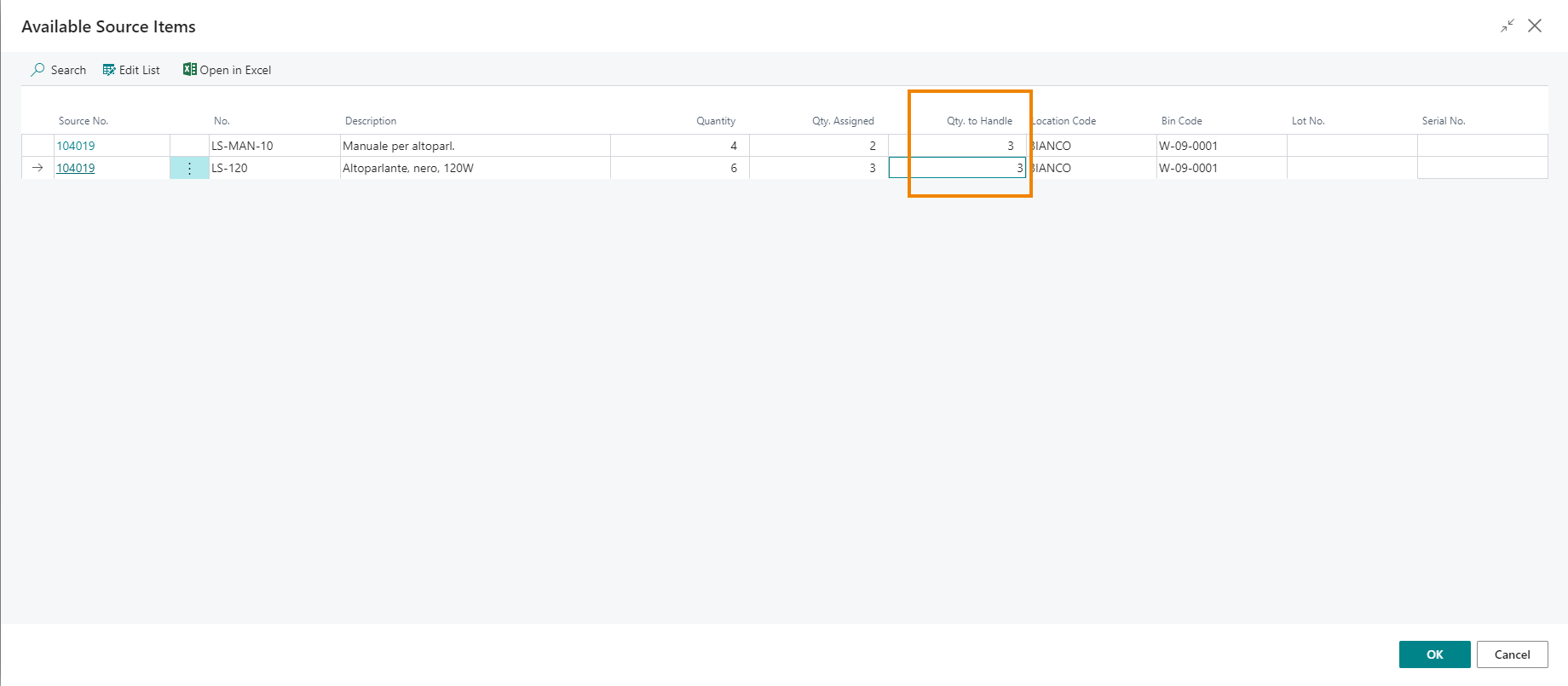
| Field | Description |
| Source No. | order number |
| No. | item number and description |
| Quantity | item quantity requested on the order page |
| Q.ty Assigned | quantity already assigned on the packing list |
| Q.ty to Handle | enter the quantity to be included in the box that we have selected in the packing list |
| Location Code | connected to the logistics flow of handling units |
| Bin Code | connected to the logistics flow of handling units |
| Lot No. | assign the lot number if needed |
| Serial No. | assign the serial number if needed |
To create multiple containers in the same Packing List, you always proceed from New Handling Unit and then define its contents from Add Content.
Tree structure
If we want to add a larger container e.g. a Pallet, we can do it both before and after creating the Packing List.
After entering it from New Handling Unit, through the Cut/Paste functions we can define the tree structure: we select the line of the package to be inserted on the pallet, we press Cut Handling Unit and then we select the pallet and press Paste Handling Unit:
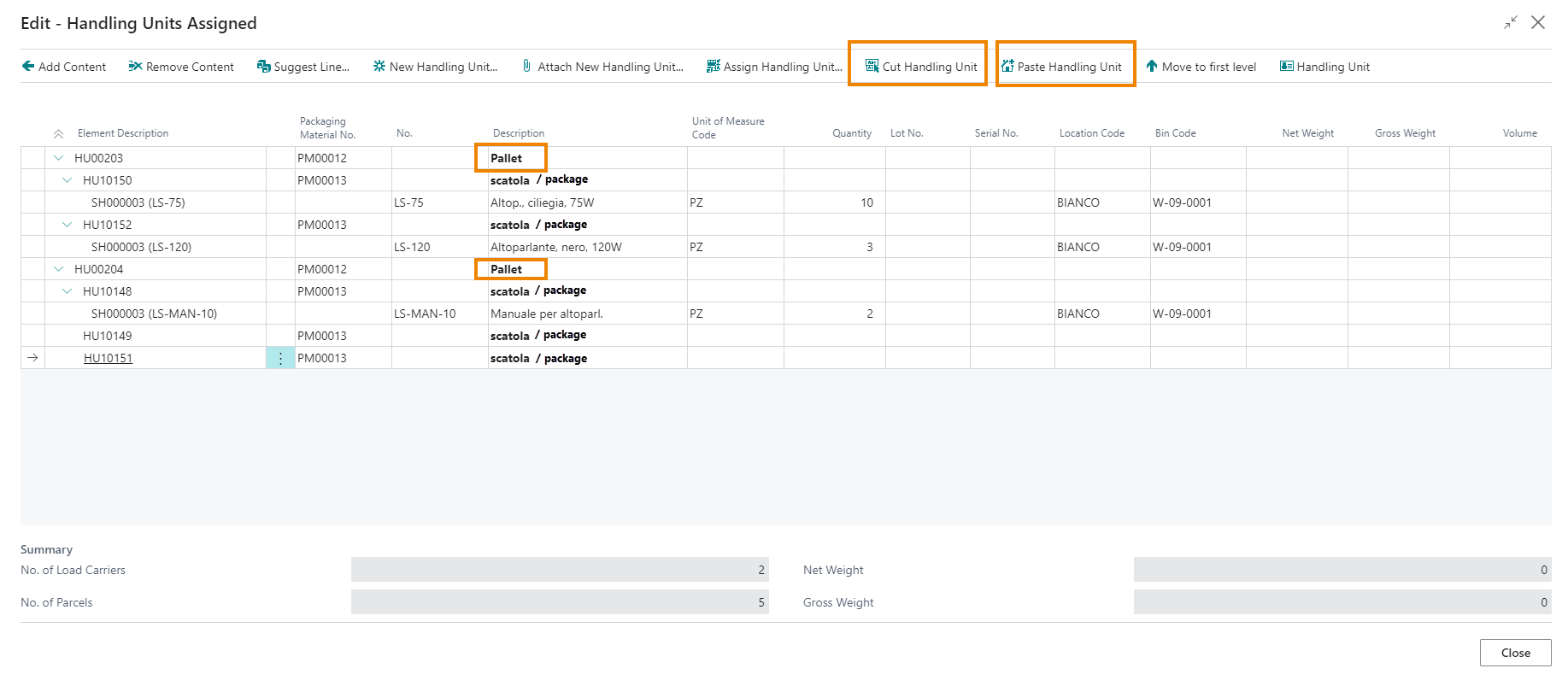
| Action | Description |
| Cut Handling Unit | select the handling unit to put on the pallet |
| Paste Handling Unit | assign the handling unit to the pallet |
| Move to first level | disconnects the unit from the pallet and brings it back to its initial level |
| Attach New Handling Unit | as the "New Handling Unit" feature is used to generate a new unit. In this case, however, it will already be assigned to the selected pallet. |
| Remove Content |
After
selecting multiple lines, you can delete them from the packing list that you created.
Note: if we remove a container, automatically all its contents are also deleted. |
| Assign Handling Unit | it opens a list of handling units that are already structured, and are not linked to any document and you can put them into the packing list (e.g. if pallets are prepared at one point in the Company and shipments subsequently take place at another point) |
| Suggest LIne For Packing | the system examines shipments and, according to the Packaging Instructions, proposes boxes already filled with the number of pieces indicated in setup |
| Handling Unit |
the system shows details about the selected unit and its contents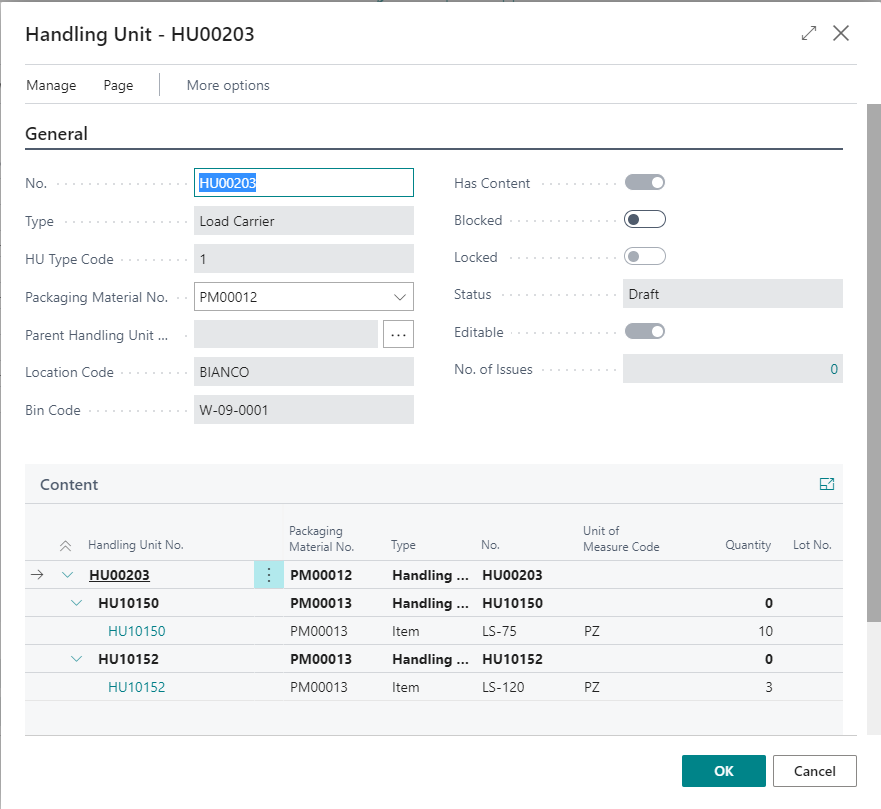 |
Setup: Packaging Instructions
In order to use the "Suggest Line For Packing" function, you must fill in a setup in "Packaging Instructions". This setup provides the system with the information to create the packaging for each different item:
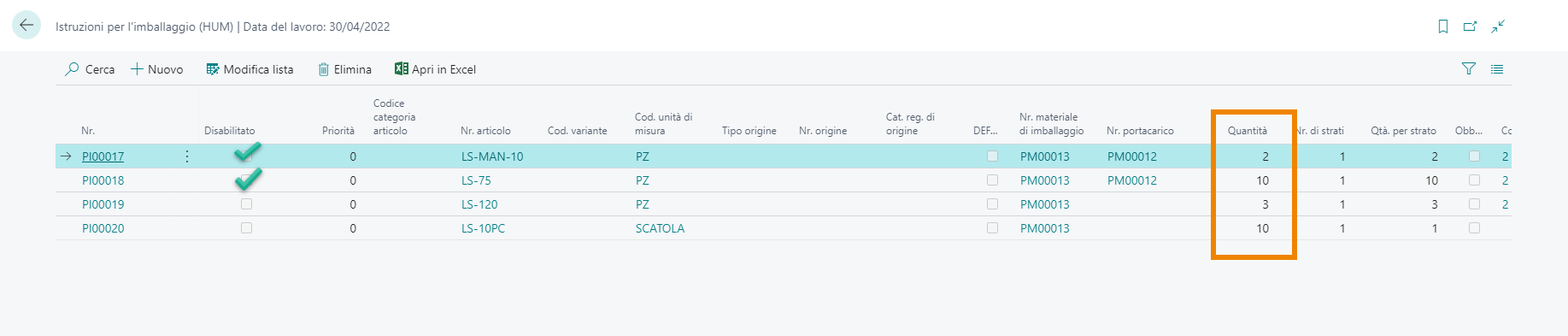
| Field | Description |
| No. | record number |
| Disabled | you can enable or disable the row after creation |
| Priority | You can prioritize the row by indicating numeric values. The highest has top priority. |
| Item Category Code / Item No. / Variant Code | indicate the article and possibly the category and variant |
| Unit of Measure Code | Insert the unit of measure of the packed item, f.e. box |
| Source Type | you can choose between Customer/ Vendor /Salesperson and optionally select a Number and a Posting Group |
| Default | Specify the instruction as default for the item and source combination. |
| Packaging Material No. | Insert the packaging material used to pack the item. |
| Load Carrier No. | Insert the load carrier used to pack the item. |
| Qty. per Packaging Material | Filling quantity |
| No. of Layers / Qty. per Layer | No. of layers / packages if more packagings could be stacked |
| Mandatory | When set, then a packaging must be specified on the shipment |
| HU Type Code | Specify the handling unit type. |
To print the Packing List, from the document page click Actions->Print Packing List
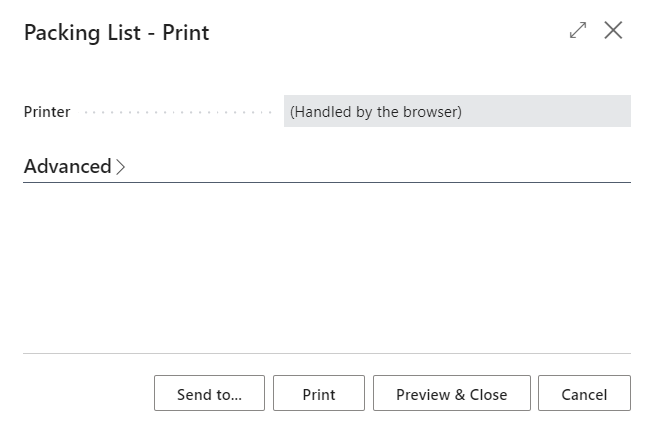
Example: