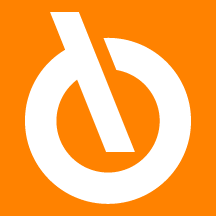
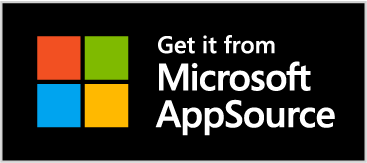
Quick guide
- Set a Number of series in the setup
- Create a Purchase Request
- Create an order/quote directly from the PRQ
- Choose whether to duplicate / archive the PRQ
| Workflow PRQ template |
| Template.zip |
Purchase Request App (PRQ)
The Purchase Request App allows you to manage the business process related to requests for the purchase of goods / services. It allows to:
-
Generate orders and quotes directly from the PRQ (Purchase Requests)
-
Archive closed PRQs
-
Group several requests into one
-
Differentiate the PRQs by category
It is possible to associate the Purchase Requests with an approval workflow in three ways:
BASE
allows you to change the purchase request's status manually
ADVANCED
allows the user to use the standard Business Central approval feature
ADDITIONAL
installs the DataSecurity App of Eos Solutions

Subscription |
|---|
|
Some features of the Purchase Request App require a subscription. The subscription can be activated from Subscription control panel or directly from the notification messages that the system proposes, by clicking on the link that allows you to start the subscription wizard. In particular:
See Eos Solutions website for more information. |
Role Center

Create a Purchase Request
Press Alt + Q and search for Purchase Requests. Press New and fill in the requested fields (Number, Description, Vendor):

Main fields:
| Field | Description |
| No. | assign a number of series to the requests |
| Description | write a description |
| Vendor No. | indicate the vendor number for which is performed the RDA. The field is optional. If completed it will be reported on the lines |
| Location Code | it is possible to indicate a location for goods |
| Job No. | it is possible to indicate a Job reference |
| Category Code | you can classify the requests by category |
| Requester No. | resources can be selected by whether the person making the RDA is different from the user who is logged in |
| User ID | fields automatically filled in by the system |
| Creation Date | fields automatically filled in by the system |
| Status | status of the request. The options are:: NB It is possible to manage the status, indirectly, by installing the Data Security app of Eos Solutions. Below is an example workflow: -Open: the PRQ has been entered by the generic user and is still editable. -Waiting for approval: the generic user is waiting for a specific administrative user (who has DataSecurity permissions) to fill in any missing data and approve the PRQ. -Approved: the request has been approved by the administrative user. -Closed: a purchase document was created bfrom the PRQ. |
The goods / services for which the Purchase Request is made must be specified in the lines. You can, if necessary, specify dimensions such as Project Code, Department Code, Location Code.
|
|---|
|
It is also possible to enter purely descriptive purchase requests if you do not know the Item code and / or Vendor name. Tou can change Type and Nr. without being changed other information already in the line: From Functions->Change Type / No.
|
Create a Purchase Request from Requisition Worksheets
On page Requisition worksheet add an item and set the Vendor No.
Press Process->Create Purch. Request:

By pressing OK the system will create the Purchase Request:

On the Purchase Requests List:


Create a purchase document
From the PRQ it is possible to create a purchase document by Process-> Create Purch. Document. Choose the Document Type in the next window:

You can duplicate or archive the purchase requests.
Once archived the requests will be moved to the list of Archived Purchase Requests.
Preview item vendors: purch. req. multi vendor list
By enabling this option you can view the vendors who have the item in their price list (regular vendors or vendors showed in the PRQ lines).

| Field | Description |
| Create document | Selezionare la voce se si desidera creare il documento acquisto |
| Include Items |
Specifies which items to consider when creating the purchase document:
|
| Document Lines Created | how many lines will be created by the system |
| Vendor No. / Name | Specifies the name of the Vendor who sells the item (can be shown as usual vendor or because on the lines of the Purchase Request). |
| Blocked | Specifies that the related record is blocked from being posted in transactions, for example a vendor that is declared insolvent or an item that is placed in quarantine. |
| No. Vendor Items | Specifies the number of items on the PRQ that are in this vendor's catalog. |
| No. Items with Vendor on PRQ | Specifies the number of items on the PRQ for this vendor. |
| Last Invoice Date | date of the last invoice issued for the vendor |
Example:

In this case the system creates three purchase orders:
the first is for the regular Vendor (Custom Metals Incorporated) for item 1000
a second order is for all articles in the requisition request for NewCaSup Vendor, that was specified in the purch. req. multi vendor list
while a third order is created for American Wood Exports Vendor indicated on the PRQ for one of the items.
From "Card" you can view / edit orders.
|
|
|---|
|
it is possible to add lines to an existing order by Functions->Get Purch. Request Lines. You can add lines from one ore more purchase requests.
|
Setup
We need to assign a Number of series to the Purchase Requests. You can choose whether to automatically close/archive requests after creating the purchase document:

| Field | Description |
| Close / Arch. Purch. Request | You can choose whether to close / archive automatically requests after the creation of the purchase document. |
| Purch. Request Nos. | In this field enter a numerator for the purchase requests. |
| Delete Requisition Lines | You can choose to delete the requisition lines after the creation of the Purchase Request. |
| Edit PRQ Status |
you can decide who can change the PRQ status:
|
Import and enable the workflow template
It is possible to use the Business Central standard workflow or the Data Security app to manage the approvals of purchase requests. To import a template for the workflow, proceed as indicated below. To use the Data Security app you need to install Data security for Purchase Request.
1. Download the Template here or from the top page and unzip the file.
2. Press ALT+Q and digit “Workflows”. Press Process-> Import from file and select the file downloaded:

3. Press ALT+Q and digit "Workflow - Table Relations". Add a record as indicated for the table 18123252:

PressALT+Q and digit “Workflows". From Manage->Edit open the workflow card and enable it:


It is recommended, but not necessary hide or set as NO EDIT the field “Status” on PRQ card by Design functionality or custom extension:
 Then
press Approval Request.
Then
press Approval Request.



