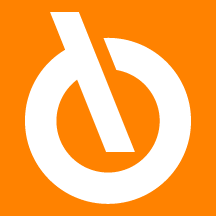
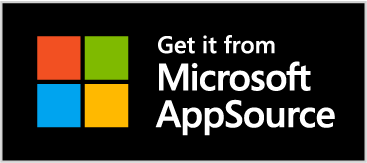
Quick guide
- view and print customers/vendors aging
- print the Statement detailed with all the records for the selected period and with the final balance
- print Aging ordered by customer/due date or by due date with 3 detail levels
- print a compact, horizontal Aging: the print shows due dates grouped in columns
Subscription |
|---|
|
Some features of the app require a subscription. The subscription can be activated from the SUBSCRIPTION CONTROL PANEL or directly from the notification messages that the system proposes, by clicking on the link that allows you to start the subscription wizard. In particular:
See Eos Solutions website for more details. |
Advanced Customer Vendor Statements
Advanced Customer Vendor Statements App offers features to display/print customers' and vendors' aging. From Customers / Vendors List go to Actions->Customer/Vendor aging:

The system opens a page which shows customer / vendor entries in a hierarchical structure with filters for key words such as "postng date", "due date" and "document number".
NB |
|---|
|
By "Accounting item" we mean any customer/vendor posted entry with a residual accounting value and in case of zero remaining amount, the invoices are the main accounting item by definition. |
The second level is represented by instalmens. For example for an invoice with 30, 60, 90 days payment terms the system will show three lines linked to the first level accounting item (e.g. Inv. 20-102026)
The third level is the closing of the instalment and can be either a payment or a Credit memo (e.g. Inv. 20-102027).
If we post a Credit memo, it will have a residual balance and will therefore be a first-level accounting item as an invoice. When we link the Credit memo to an instalment of the invoice:
-
The Credit memo will be closed thanks to the instalment
Go to Actions->Functions-->Ledger Entries and choose for example the credit memo nr. 20-102013 and then from Functions-> Apply Entries choose an invoice to connect to (e.g. 20-102021) via Actions-> Set Applies-to ID. After posting, the Credit memo is linked and closed:

-
The Credit memo remains open with a remaining amount.
The fourth level is represented by dishonored:

NB |
|---|
|
"Only Open Entry" allows us to choose if we want to display only open or all entries. |
In the Payable / receivable aging analysis page it is possible to :
- print Aging ordered by customer/due date/salesperson with 3 detail levels (Customer/Document/Due date) and the option to display all the records involved.
- print a compact, horizontal Aging: the print shows due dates grouped in coloumns. You can choose the proportion between "Count due" and "To be due" by making a selection in the specific field. You can have multiple levels of details.
- to have the customer aging with the header printed correctly to be put in an envelope; the print is detailed with all the records for the selected period and with the final balance.
All prints provide information about bank receipt (exposition), linked bill cards and any dishonored.
All prints exist both for sales and purchase.
Account statement
From Payable / receivable aging analysis page->Report->Account statement you can have a detailed print with all the records for the selected period and with the final balance.

Il report to fill is:

|
Only Open Entries |
decide if you want to see only open entries or all entries |
|
Show Linked Entries |
Bank receipt/dishonored are shown below each "Invoice" entry. It is also shown each standard payment (cash, checks). If "Only open entries" is enabled you will see only invoice with remaining amount linked. |
| Posting Date Filter | You can select filters for posting date |
| Due Date Filter | You can select filters for due date |
| Payment Method Filter | You can select filters for payment method |
| Use Salesperson from Customer | If enabled the system uses the salesperson indicated in the Customer card (not the salesperson indicated in the posted entries) |
You can also set filters for specific Customer / Salesperson.
Print example with maximum detail for Cannon Group SpA:

Aging
From Payable / receivable aging analysis page->Report->Aging:

|
Only Open Entries |
decide if you want to see only open entries or all entries |
|
Sort Order |
|
|
Detail Level |
|
|
Show Linked Entries |
Bank receipt/dishonored are shown below each "Invoice" entry. It is also shown each standard payment (cash, checks). If "Only open entries is enabled" you will see only invoice with remaining amount linked. |
| New Page For Salesperson | 1 new page for each Salesperson. This is true if Sort order selected is by Salesperson. |
| New Page For Customer | 1 new page for each Customer. This is true if the Sort order selected is by Customer or Salesperson. |
| Use Salesperson From Customer | If enabled the system uses the salesperson indicated in the Customer card (not the salesperson indicated in the posted entries). |
| Print Filters | if enabled the print will show filters selected. Pay attention not to give internal informations if the report is sent to customers. |
| Hide Salesperson Total | The Total for salesperson and the Total report amount are not printed. It is useful if prints are sent to customers. For Sort order by Salesperson, New page for Salesperson, New page for Customer this option is always true (if not, the total values would not be correct when the customer aging is sent to the salesperson by the Company and the salesperson forwards it to his specific customers). |
NB |
|---|
|
Total Report Amount is visible only if ”New Page for Salesperson" and "New Page For Customer" are true. The filters "Customer" and "Salesperson" allow to limit customers to process. |
You can set filters for Posting date, Due date and Payment method.
Example of Aging with maximum detail:

Aging in column
From Payable / receivable aging analysis page->Report->Aging in Column:

|
Heading Type |
Date Interval: the column header is dd/mm/yy..dd/mm/yy Number of Days: column header is 30/60 dd (+−) |
|
Aged As Ofp |
The date you select is the "border" between "Count due" and "To be due" |
|
Period Length |
time interval for each column (DateFormula) |
|
Detail Level |
|
|
Column Count due/to be due |
The columns are five. You can select how many columns show before/after the "border"established. Options: 0/5, 1/4, 2/3, 3/2, 4/1, 5/0. E.g. if 3/2 is selected: there are 3 columns headed Count due and 2 columns headed To be due in the print. |
You can also select filters for Posting date, Due date, Payment method.
Print example:

Report to customer / salesperson
it is possible to save and / or send reports both for customers and for salespersons: Account statement, Aging, Aging in column. Through Report-> Save / Send different options are possible:

|
PDF (Salesperson) |
create a .zip with a folder for each salesperson. In the subfolders there is the customer list for each salesperson and, for each customer, you can find: Aging, Aging in column and Account statement. In the salesperson folder there is also a .pdf with the summary by customer containing the basic information (customer name-balance-dishonored) |
|
E-Mail to salespersons |
creates a .zip file to send to the single salesperson with the same customer situation, with the same three .pdf reports. |
| PDF (Customers) / E-Mail to customers | create a .zip that can be saved / sent to a single customer containing a folder with the three reports (Account statement, Aging, Aging in column) |
Advanced Customer/Vendor Statements Setup
Indicate the date from which the detailed aging is enabled: For instance, if data are migrated from other systems and information is not completely avaliable, you can start seeing info from the date indicated.

The fields marked with "Report ID" refer to the reports to be executed for the different types.
Custom reports can be set, otherwise, if the fields are left blank, the system uses standard BC reports.
Customer and vendor account statements in currency
The following reports are used to print the statement amounts in the currency of the posted document:
• Customer Statement - Currency (CVS)
• Vendor Statement - Currency (CVS)

Both the Customer Statement - Currency (CVS) and the Vendor Statement - Currency (CVS) show the local currency value and the currency value of the document. To print the customer statement in currency, it is possible to request the display of a summary of the amounts in currency; this request is managed within the report request page by enabling the Show "Amounts by Currency summary" field.

The report shows, both for customer and vendor, the transaction currency and the residual value of the currency amount, in addition to the amount in the company currency (in our case EURO).











